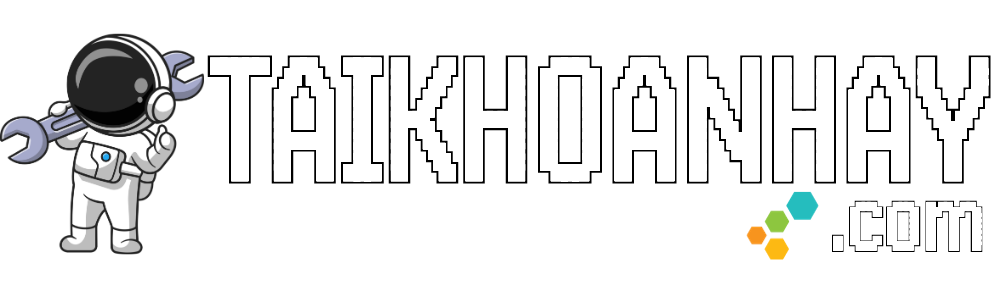Cách Sao Chép Thư Mục Google Drive của Người Khác chỉ với 1 Click - www.taikhoanhay.com
Trong bài viết này, tôi sẽ chia sẻ một mẹo hữu ích giúp bạn sao chép nhanh chóng thư mục trên Google Drive của người khác về tài khoản Google Drive của mình.
Giới Thiệu: Bạn đã bao giờ muốn lưu trữ những tài liệu chia sẻ trên Google Drive một cách an toàn và bền vững? Đừng lo, tôi sẽ hướng dẫn bạn cách thực hiện điều này một cách đơn giản và tiện lợi.
Vấn Đề: Khi chỉ truy cập liên kết chia sẻ, có nguy cơ mất liên kết khi chủ sở hữu xóa file hoặc thay đổi quyền truy cập. Việc tải xuống và tải lên lại là cách mất thời gian và băng thông. Hãy cùng tìm hiểu cách sao chép nhanh chóng và tiện lợi nhất.
Cách #1: Hướng Dẫn Copy Thư Mục Drive của Người Khác vào Tài Khoản Google Drive Của Bạn:
Bước 1. Truy cập pluign Copy, URL to Google Drive và nhấn "CÀI ĐẶT."

Bước 2. Chọn tài khoản Google Drive và cấp quyền.

Sau đó, bạn hãy tích vào 2 lựa chọn bên dưới để cấp quyền cho tài khoản Google Drive.
- Xem, chỉnh sửa, tạo và xóa tất cả tệp của bạn trên Google Drive
- Tự kết nối với Google Drive
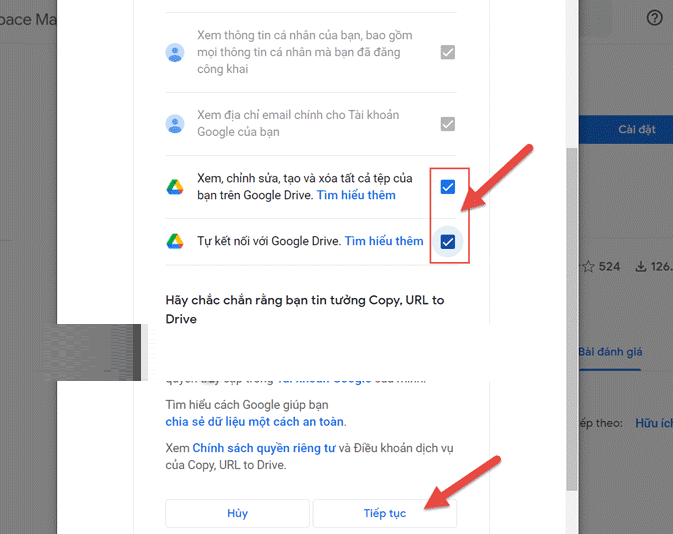
Bước 3. Bạn mở link Google Drive cần copy ra => sau đó chọn thư mục cần copy => chọn Mở bằng => chọn tiếp tính năng Copy, URL to Google Drive

Bước 4. Bạn chờ một lát nhé…. Lúc này sẽ có các lựa chọn như:
- Select Target Folder: Chọn vị trí lưu trữ cho thư mục copy trên tài khoản Google Drive của bạn.
- Root Folder: Lưu ở thư mục gốc của tài khoản Google Drive, ở đây mình sẽ sử dụng lựa chọn này.
=> Sau đó bấm vào nút Save, Copy to Google Drive để bắt đầu quá trình copy file Google Drive của người khác về tài khoản Google Drive của bạn.

Kết quả:

Cách #2. Sử dụng Script
+ Bước 1: Các bạn truy cập vào địa chỉ này & nhấn "REVIEW PERMISSIONS" để truy cập tính năng "Copy Folder."

+ Bước 2: Tiếp theo, bạn chọn tài khoản Google Driver để lưu trữ File mà bạn chuẩn bị Copy.

+ Bước 3: Bạn này thì bạn hãy cấp quyền cho Copy Folder bằng cách nhấn vào Cho phép.

+ Bước 4: Bạn copy Link của File tài liệu mà bạn cần Copy => và dán vào khung Folder URL.

Tiếp tục nhấn Next nhé các bạn.

+ Bước 5: Tiếp tục nhấn Next lần nữa, và bạn có thể đặt tên tùy ý cho Thư mục mà bạn Copy, nhưng theo mình cứ để vậy cho dễ phân biệt.

+ Bước 6: Tiếp theo, chọn vị trí lưu File trên Google Drive của bạn. Mình khuyến khích chọn Root of My Drive (tức là thư mục gốc của tài khoản Drive) để sau này bạn dễ tìm những File Copy này.

+ Bước 7: Nhấn Copy Folder để hoàn tất.

Và như vậy là thành công rồi đấy các bạn. Bây giờ bạn có thể vào tài khoản Google Drive để kiểm tra kết quả, xem có file mà bạn vừa copy về chưa nhé. Rất đơn giản thế thôi ^^

Lời Kết: Áp dụng ngay để bảo vệ tài liệu quan trọng và tránh mất mát đáng tiếc. Chúc bạn thành công!
- Trick: Tuan Vu, Check: www.taikhoanhay.com -
#tai khoan hay # taikhoanhay #taikhoanpremium #premiumaccount